この記事では、ServiceNowのPDI(Personal Developer Instance)を使って、はじめての人でも簡単に作れるToDoリストアプリの作り方を紹介します。専門知識がなくても、画面操作中心で進めることができるので安心してください。
1. アプリケーションを作成する
はじめに、アプリケーションの土台を作成します。
ここでは、アプリケーションの「名前」と「入れ物」を作成するイメージです。
手順
- 左上の検索窓(ナビゲーションフィルター)に「App Engine Studio」と入力し、開きます。
- 画面右上にある「Create App(アプリを作成)」をクリックします。
- アプリ名は「ToDoリスト」にしましょう。
- 必要項目(スコープ名や説明)はそのままでもOKですが、入力しておくとわかりやすくなります。
- 「Create(続行)」をクリックしてアプリの作成を完了させます。
- 画面上部にある「MyApps」から作成したアプリをクリックし、編集画面に進みます。
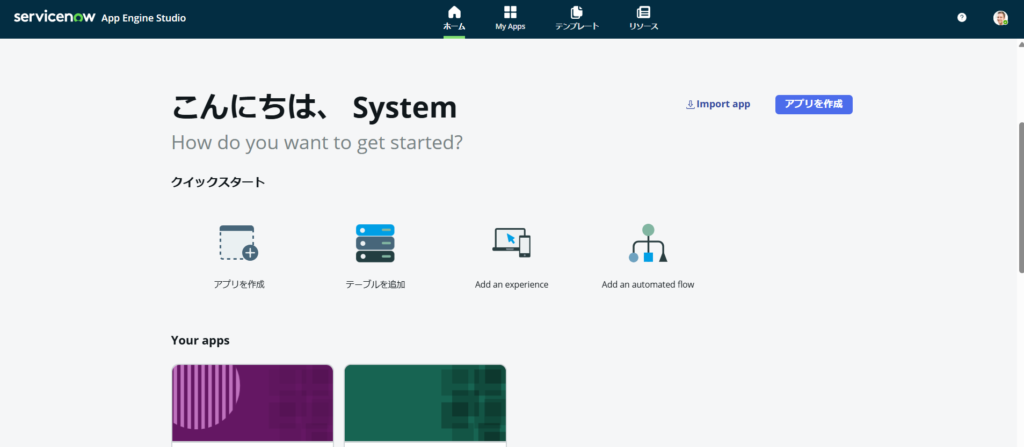
■App Engine Studio
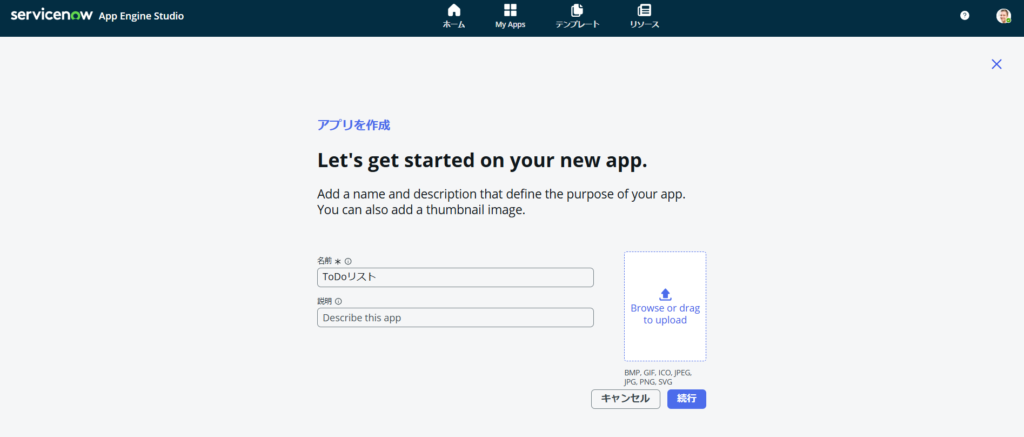
2. データベース(テーブル)を作成する
次に、タスク情報を保存するためのテーブルを作成します。
これは「データを格納する箱」を作成するイメージです。
手順
- 左メニューから「Data」を選び、右の「+Add」をクリックします。
- テーブル名は「ToDo」、ラベルも同じく「ToDo」にします。
- 下記の項目(フィールド)を追加します。
| ラベル | 名前 | タイプ |
|---|---|---|
| タスク名 | task_name | String(文字列) |
| 期限 | due_date | Date/Time(日付と時間) |
| ステータス | status | Choice(選択肢) |
ステータスフィールドの選択肢
「Choice」タイプを選択し、以下の選択肢を追加します。
- 未着手(not_started)
- 進行中(in_progress)
- 完了(completed)
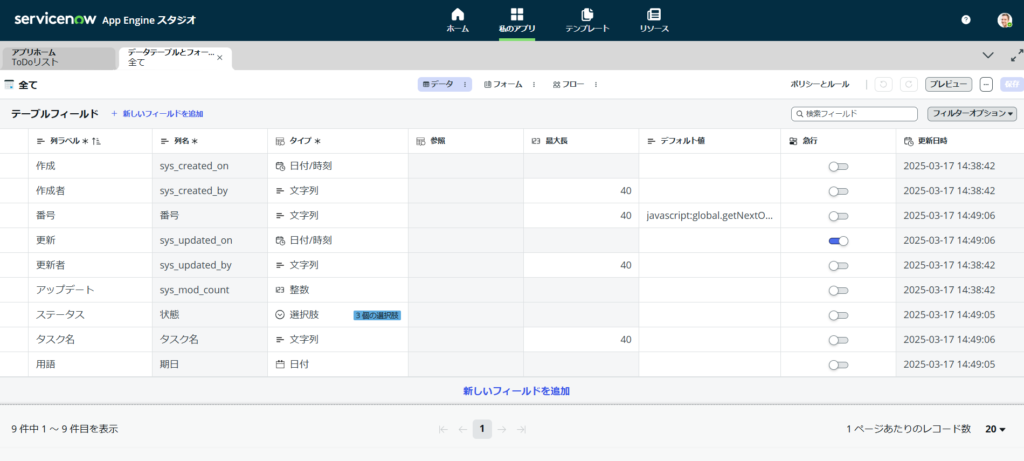
3. 入力・表示の画面を作成する(ユーザーインターフェース)
続いて、利用者がタスクを登録したり、一覧を確認したりできる画面を作成します。
手順
- 左メニューの「Experiences」を選択し、「+Add」をクリックします。
- 「Record Producer」を選択します。
- 以下のフィールドをフォームに追加します。
- タスク名(task_name)
- 期限(due_date)
- ステータス(status)
- フォームのタイトルや説明は、利用者がわかりやすい内容を入力します。
- 入力が完了したら「Save & Exit」をクリックします。
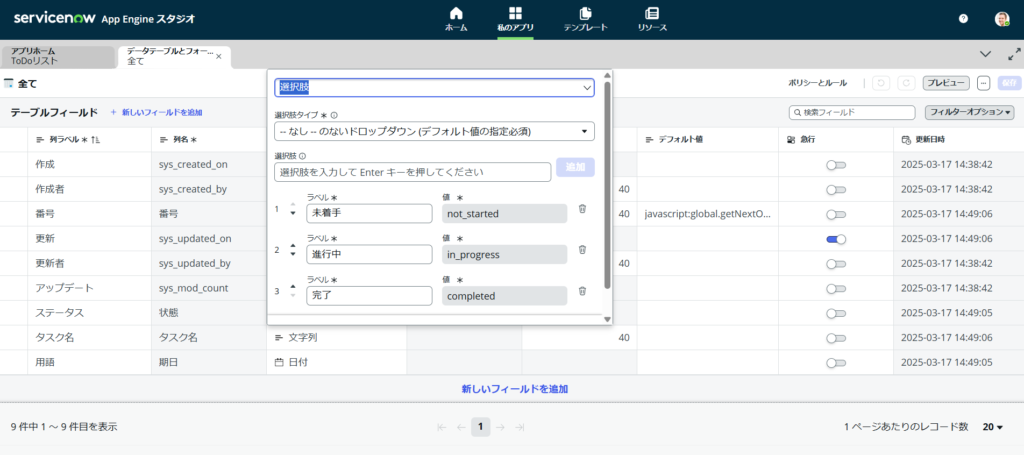
4. 登録したタスクを一覧表示する(リストビュー)
登録されたタスクを一覧で表示し、内容を確認できる画面を作成します。
手順
- 左メニューの「Experiences」を選択し、「+Add」をクリックします。
- 「Record Producer」を選びます。
- 作成するフォームに以下のフィールドを追加します。
- タスク名(task_name)
- 期限(due_date)
- ステータス(status)
- フォームのタイトルや説明文もわかりやすく入力します。
- 入力が完了したら「Save & Exit」をクリックします。
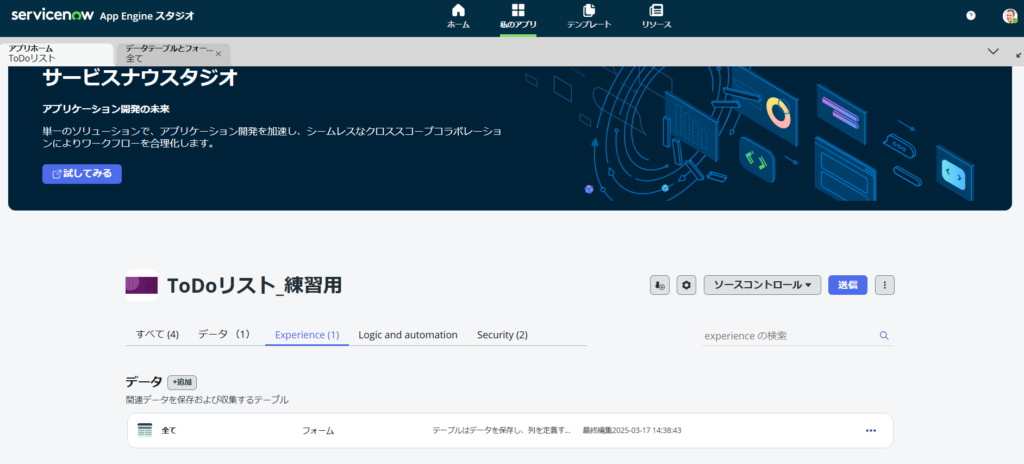
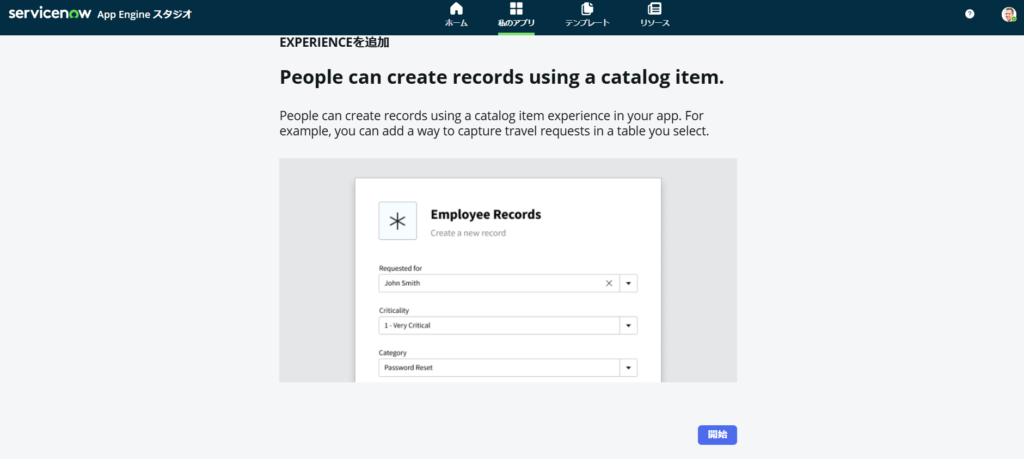
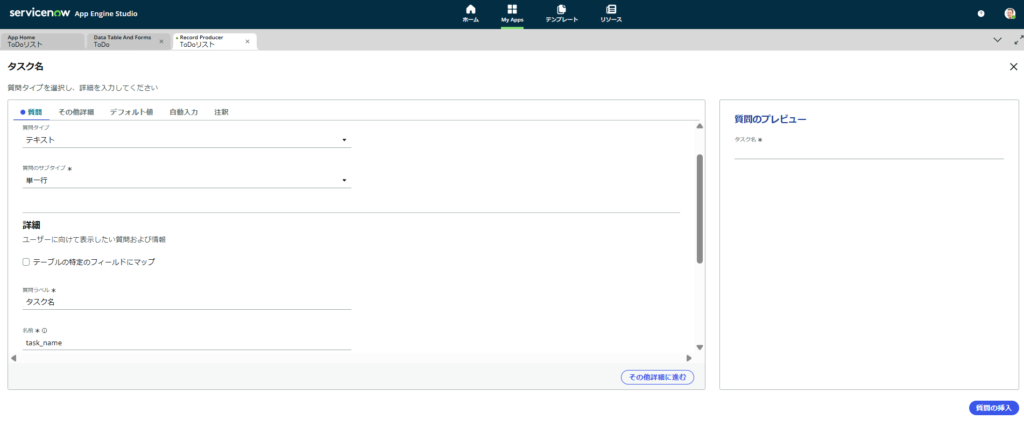
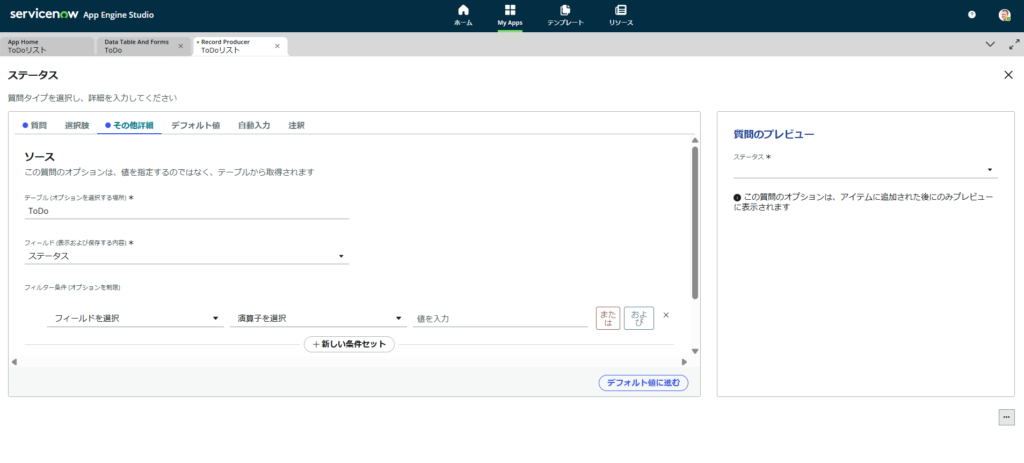
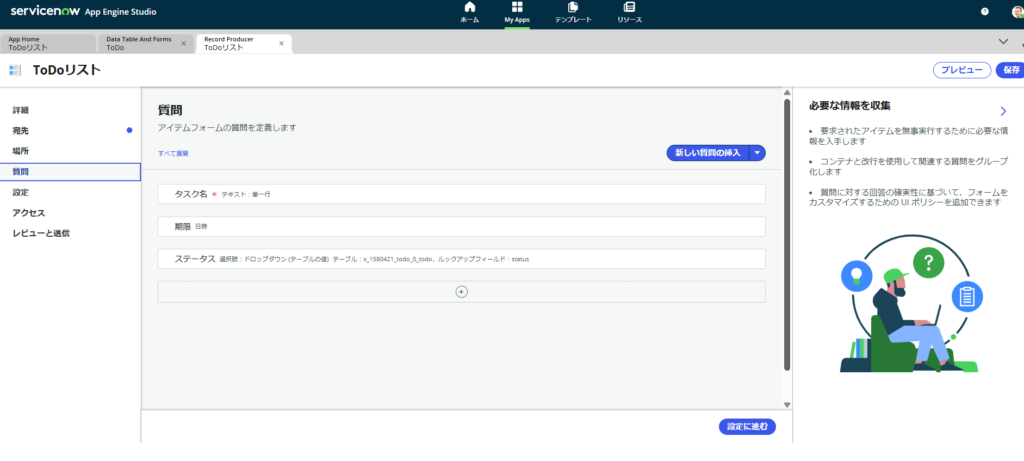
5. 実際に使ってみる(動作確認)
ここまでで作成したアプリケーションを実際に動かし、操作感を確認します。
手順
- 画面右上の「プレビュー」をクリックします。
- 作成したフォームが表示されるので、タスクを1件登録します。
- 登録したタスクがリストビューに表示されていることを確認します。
- 必要に応じてリストビューのレイアウトを調整し、情報が見やすく表示されるように整えます。
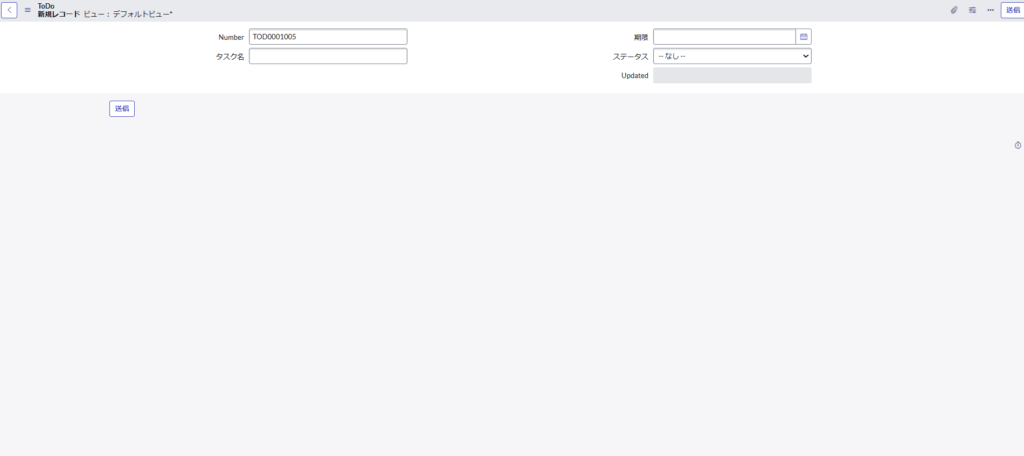
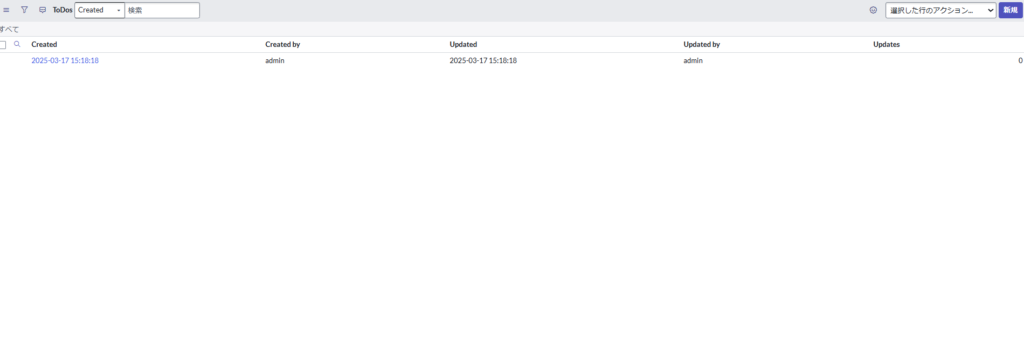
6. アプリケーションとモジュールを作成する
ここでは、App Engine Studioを使用せずに、通常のナビゲーションメニューからアプリケーションとモジュールを作成する方法を解説します。
この手順により、ユーザーがServiceNowのメイン画面からアプリケーションにアクセスできるようになります。
6-1. アプリケーションメニューを作成する
アプリケーションの親メニューを作成します。
手順
- ナビゲーションフィルターに「Application Menus」と入力し、「Application Menus」を開きます。
- 画面右上の「New(新規)」ボタンをクリックします。
- 以下の情報を入力します。
| 項目 | 内容 |
|---|---|
| Title(タイトル) | ToDoリスト |
| Application | Global(または適切なスコープ) |
| Active | チェックを入れる(有効化) |
| Order(順序) | 100(表示順は任意で設定可能) |
- 必要に応じて「Roles(ロール)」を設定し、特定のユーザーだけがメニューを利用できるよう制御します。
- 「Submit(保存)」をクリックして完了します。
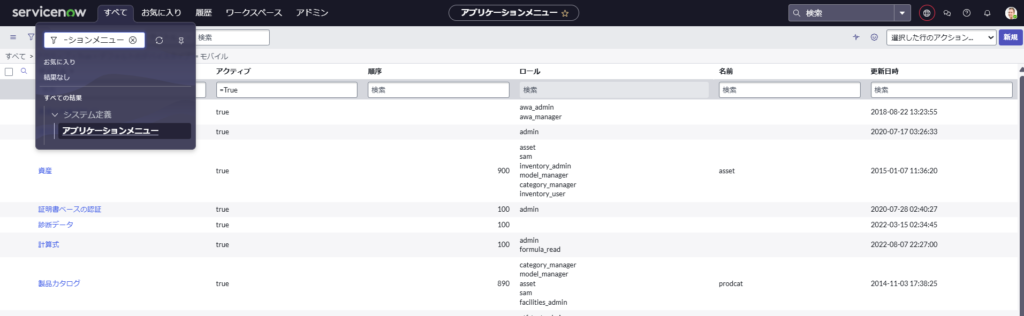
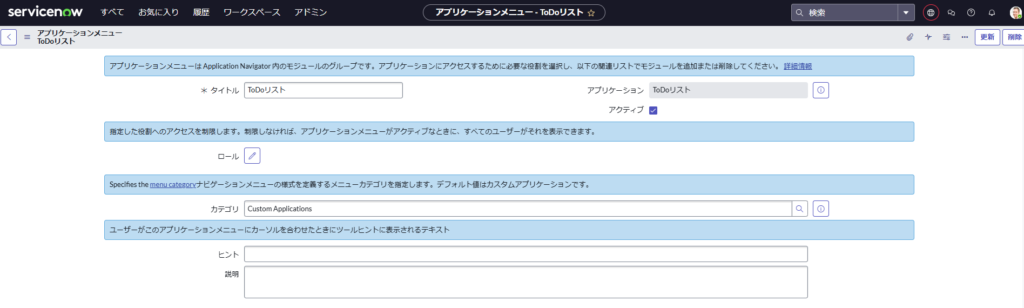
6-2. モジュールを作成する
作成したアプリケーションメニュー配下に表示されるモジュールを作成します。
手順
- ナビゲーションフィルターに「Modules」と入力し、「Modules」を開きます。
- 画面右上の「New(新規)」ボタンをクリックします。
- 以下の情報を入力します。
| 項目 | 内容 |
|---|---|
| Title(タイトル) | ToDo一覧 |
| Application Menu | 作成済みの「ToDoリスト」を選択 |
| Order(順序) | 100(表示順は任意で設定可能) |
| Link Type | List of Records(レコード一覧を表示) |
| Table | ToDo(作成したテーブルを指定) |
- 必要に応じて「Filter」を設定し、条件付きのリスト表示を実現します。
- 「Submit(保存)」をクリックして完了します。
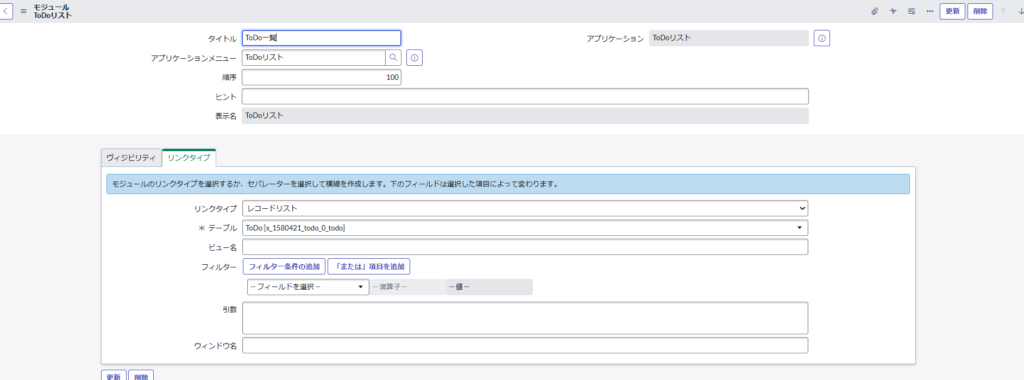
6-3. 作成したメニューの確認
手順
- ナビゲーションフィルターに「ToDoリスト」と入力します。
- 作成したモジュール(ToDo一覧)が表示されることを確認します。
- モジュールをクリックし、タスク一覧が正しく表示されるか確認します。
- 新規タスクの登録や編集が正しく動作するかもあわせて確認します。
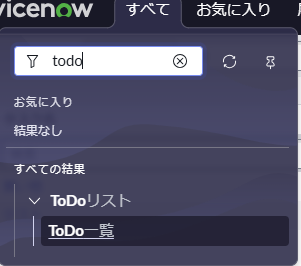

まとめ
ServiceNowのPDIを利用することで、初めての方でも簡単に業務アプリケーションを作成することが可能です。
今回作成したToDoリストは基本的な構成ですが、今後のステップとして以下のような機能拡張もおすすめします。
- ユーザーごとにタスクを割り当てる「Assigned to」フィールドの追加
- タスクへのファイル添付機能の追加
- 権限管理による他ユーザーとのタスク共有
- Business RuleやFlow Designerを活用した自動通知・自動処理の実装
アプリケーションメニューとモジュールを適切に設定することで、利用者がアクセスしやすく、業務に組み込みやすいアプリケーションを提供することができます。
まずは基本を押さえ、徐々にカスタマイズや機能拡張を進めていくことをおすすめいたします。
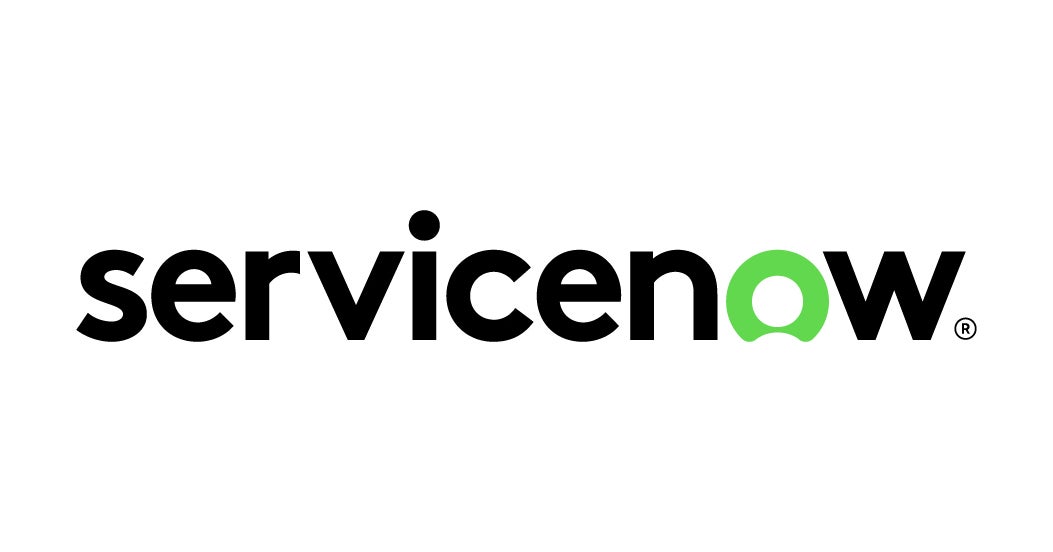
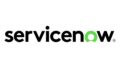
コメント